A Gantt chart still remains one of the most highly requested tools in project management apps. And our JavaScript Gantt Chart component offers everything that development teams need to make the most of this useful functionality in their projects.
In this post, you will learn how to add a basic JavaScript Gantt chart to a web page with plain JS/HTML/CSS and configure some common features for managing projects. Moreover, you’ll also get some tips on using our Gantt component in combination with popular JavaScript frameworks.
Downloading and Installing DHTMLX Gantt
Prerequisite: first of all, it is necessary to create a simple HTML page, where your Gantt project will be placed.
In this tutorial, we’ll explain how to add the Gantt component to a web page via a script tag, so you won’t require any build tools or configuration to run your sample. Note that Gantt can also be imported as an ES6 module, and we’ll talk about it a bit later.
The easiest way to start working with our Gantt is to enable an open-source version from our server:
<script src="https://cdn.dhtmlx.com/gantt/edge/dhtmlxgantt.js"></script>
You can also download DHTMLX Gantt and use it locally. Here you have two possible options:
After downloading the preferred Gantt version, you should install Gantt by unpacking the downloaded package into a folder of your project, and adding links to JS and CSS files in your HTML document:
<script src="codebase/dhtmlxgantt.js"></script>
<link href="codebase/dhtmlxgantt.css" rel="stylesheet">
</head>
Gantt Initialization
Before taking this important step, you have to create the div container on the page. This container is required for initializing Gantt.
<div id="gantt_here" style='width:100vw; height:100vh;'></div>
</body>
Now you should use the init method to initialize Gantt in the div container. This method takes the ID of the container as a parameter.
window.addEventListener("DOMContentLoaded", function () {
gantt.init("gantt_here");
});
</script>
At this point, you can already start using your JavaScript Gantt chart, but let us add some project data for greater clarity.
Adding Gantt Data
After the initialization completion, you can add Gantt data right in the HTML document or with the JS file. This data will be used as a basis for building your Gantt chart. In our example, we add two projects and two embedded tasks for each of them:
- Planning social research: 1) Choosing research problems 2) Formulating research design
- Conducting social research: 1) Data collection 2) Results analysis
Here you can also specify start/end dates, execution order, and progress for projects and related tasks.
"data": [
{ "id": "10", "text": "Social Research Planning", "start_date": "01-04-2023", "duration": 5, "order": 10, "progress": 0.4, "open": true },
{ "id": "1", "text": "Choosing Research Problems", "start_date": "01-04-2023", "duration": 2, "order": 10, "progress": 0.6, "parent": "10", "priority": "high" },
{ "id": "2", "text": "Formulating Research Design", "start_date": "03-04-2023", "duration": 3, "order": 20, "progress": 0.6, "parent": "10", "priority": "high" },
{ "id": "20", "text": "Conducting Research", "start_date": "06-04-2023", "duration": 5, "order": 10, "progress": 0.4, "type": "project", "open": true },
{ "id": "3", "text": "Data Collection", "start_date": "06-04-2023", "duration": 2, "order": 10, "progress": 0.6, "parent": "20", "priority": "low" },
{ "id": "4", "text": "Results Analysis", "start_date": "08-04-2023", "duration": 3, "order": 20, "progress": 0.6, "parent": "20", "priority": "medium" }
],
"links": [
{ "id": 1, "source": 1, "target": 2, "type": "0" },
{ "id": 2, "source": 2, "target": 3, "type": "0" },
{ "id": 3, "source": 3, "target": 4, "type": "0" },
{ "id": 4, "source": 2, "target": 5, "type": "0" }
]
})
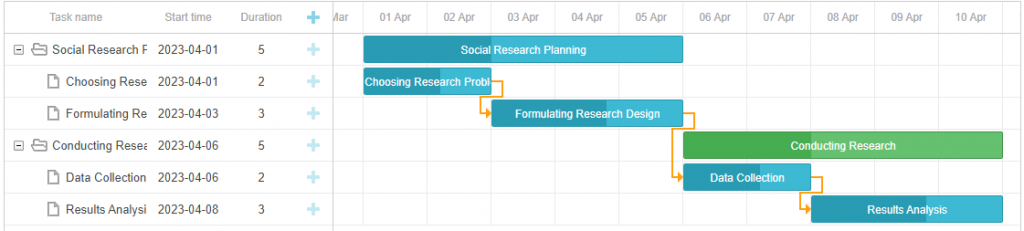
That’s how you can add a basic JavaScript Gantt chart to your project. You can download this initialization sample or use it in our snippet tool.
When talking about the use of DHTMLX Gantt with popular JavaScript frameworks, it should be noted that the Gantt chart is imported as a JS module instead of adding it via script tags. If you are interested in using DHTMLX Gantt with specific frameworks, consult the documentation about initialization and check our video tutorials:
Apart from that, we also want to give some insight into how to make your JavaScript Gantt chart more functional and helpful for end-users.
Configuring Common Gantt Features
It is time to show you how to configure some core features provided in our JavaScript Gantt chart library. In this section, you will learn how to enable sorting and reordering of tasks, inline editing, and custom task colors. Here is an example of the Gantt chart that you should get in the end.
Sorting Columns
We start with the ability to sort columns in the Gantt grid. This feature is implemented by setting the value of the sort attribute to true in the configuration of Gantt.
gantt.init("gantt_here");
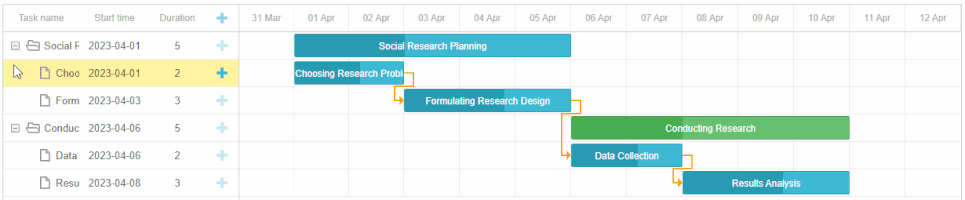
End-users will be able to sort the grid data by a particular column in the required order with clicks on its header.
Alternatively, this feature can also be put into action with API calls of the sort() method. More details on this approach can be found in the documentation.
Tasks Reordering
When handling a large number of project tasks, it can be handy to have the ability to vertically reorder tasks using drag-and-drop.
In our Gantt, there is a special branch reordering mode responsible for this feature, which is enabled by setting the value of the order_branch property to true.
gantt.init("gantt_here");
Note that it allows reordering tasks only within the same nesting level i.e. a subtask can not be moved to the position of a parent task. To remove this restriction and allow end-users to place tasks at any tree level, you should apply the order_branch_free option:
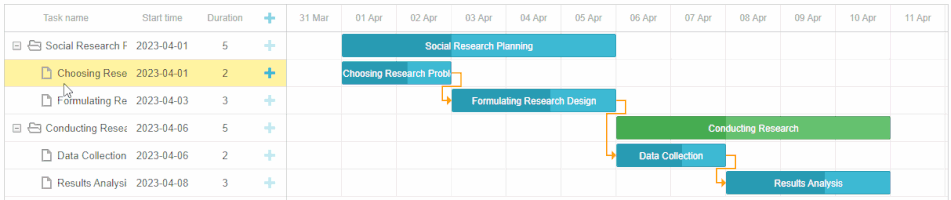
When enabled in Gantt charts with plenty of tasks, the branch mode may cause some performance decline. In such cases, you can make use of the marker mode aimed to speed things up.
You can also prohibit placing tasks in other sub-branches with the onBeforeTaskMove event:
const task = gantt.getTask(id);
if(task.parent != parent)
return false;
return true;
});
Tasks Coloring
Coloring tasks is a simple but effective way to focus users’ attention on specific tasks. For instance, you can use various colors for tasks in the Gantt timeline to emphasize their priority. With our Gantt component, you can do it by applying the task_class template. It returns a custom class name for tasks and then this name is used as a selector in CSS for adding custom styles.
body,
html {
width: 100%;
height: 100%;
margin: unset;
}
.red_color {
background: red;
}
.blue_color {
background: blue;
}
.gray_color {
background: gray;
}
.gantt_task_progress {
background-color: rgba(33, 33, 33, 0.17);
}
</style>
switch (task.priority) {
case "high":
return 'red_color'
case "medium":
return 'blue_color'
case "low":
return 'gray_color'
}
}
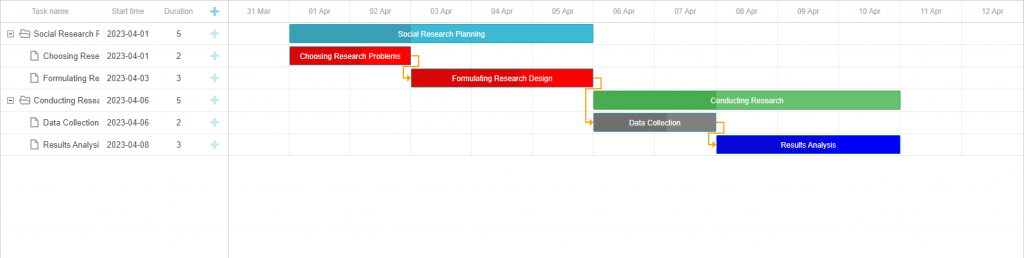
In this example, we show tasks in three custom colors that correspond to certain priority levels – high, medium, and low.
Inline Editing
Inline editing is an essential feature that gives end-users the possibility to introduce various changes in the grid area on the fly. The DHTMLX JavaScript Gantt library comes with several built-in editors that allow changing different types of data such as text, date, number, etc.
Programmatically, you have to define the needed editor type in the column configuration with the editor property.
{name: "text", tree: true, width: '*', resize: true, editor: textEditor},
{name: "start_date", align: "center", resize: true, editor: dateEditor},
{name: "duration", align: "center", editor: durationEditor},
{name: "add", width: 44}
];
The editor object must include the type property, matching the desired editor type, and the map_to property that specifies the property of the task object, where the editor will store values. That is how you can configure editors for columns with text, dates, and duration of tasks:
const dateEditor = {
type: "date", map_to: "start_date", min: new Date(2023, 0, 1),
max: new Date(2024, 0, 1)
};
const durationEditor = { type: "number", map_to: "duration", min: 0, max: 100 };
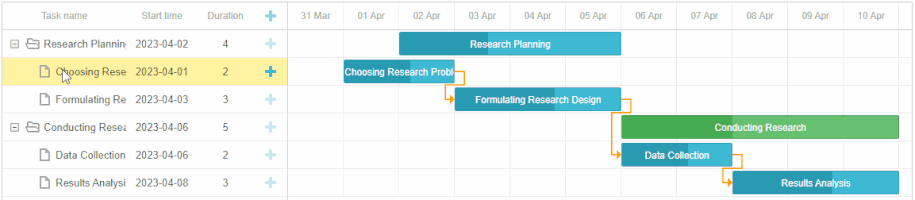
Auto Scheduling
As a cherry on top, we would like to share with you how to complement your Gantt with some advanced features such as auto-scheduling. For this purpose, you should enable the auto_scheduling extension via the gantt.plugins method:
auto_scheduling: true
});
In addition, it is also necessary to set the auto_scheduling property to true:
Thus, all project tasks in your JavaScript Gantt chart will be scheduled automatically depending on the relations between them like in this example with time constraints.
Please bear in mind that the auto-scheduling feature is available in the PRO edition of the DHTMLX Gantt library only.
Conclusion
As you can see, the whole process of building JavaScript Gantt charts with DHTMLX is quite straightforward. The extensive and well-documented Gantt API makes it much easier to add all the necessary features for productive project management. DHTMLX Gantt is compatible with popular JavaScript frameworks and even includes a special Node.js module for managing Gantt on the backend. Moreover, you can easily combine the Gantt component with other DHTMLX products such as Scheduler, Kanban, and To Do List into a comprehensive project management app.